چگونه اينترنت گوشي همراه را از طريق بلوتوث به كامپيوتر شخصي ارسال كنيم؟ |
|
مجموعه: موبايل ، لپ تاپ و تبلت
در برخي موارد اينترنت ثابت به دلايل مختلفي دچار اشكال شده و امكان اتصال به اينترنت ثابت وجود ندارد. از طرفي برخي از كاربران كامپيوترهاي شخصي به روش اترنت يا همان كابلي روتر را به كامپيوتر متصل كرده و در نتيجه دانگل وايفاي در اختيار ندارند تا اينترنت گوشي همراه را از طريق اين دانگل براي كامپيوتر ارسال كنند. اما اگر يك دانگل بلوتوثي در اختيار داشته باشيد باز هم اين شانس را داريد تا اينترنت همراه را از گوشي به كامپيوتر ارسال كنيد.
سادهترين راهكار ارسال اينترنت همراه از گوشي به كامپيوتر شخصي كابل يواسبي است. اين روش در حالي كه مزاياي متعددي دارد، اما با يك مشكل بزرگ همراه است. اگر كامپيوتر شما در گوشهاي از خانه يا آپارتمان قرار داشته باشد كه ديوارهاي ضخيمي آنرا احاطه كردهاند، در عمل اگر گوشي همراه را در اين نقاط قرار دهيد سرعت اينترنت همراه به شكل محسوسي كاهش پيدا خواهد كرد و عبارت 4G يا 4.5G به H تبديل خواهد شد، در نتيجه در ابتدا بايد گوشي همراه در مكاني قرار گيرد كه بهترين سيگنالها را از دكل مخابراني دريافت كند.
انتقال اينترنت گوشي همراه به كامپيوتر از طريق دانگل وايفاي ساخت يك هاتاسپات براي ارسال اينترنت گوشي همراه به كامپيوتر راهكار ديگري است كه البته يك مشكل كوچك دارد. شما در ابتدا به يك دانگل وايفاي خوب و با كيفيت نياز داريد. در مرحله بعد اگر در خانه خود انبوهي از دستگاههاي مبتني بر امواج راديويي داشته باشيد بايد فركانس دانگل خود را روي 5 گيگاهرتز تنظيم كرده و از استاندارد 802.11ac استفاده كنيد تا تداخلي به وجود نيايد.
در چنين حالتي امكان دريافت اينترنت روي فركانس 2.4 گيگاهرتز براي شما وجود ندارد. در چنين شرايطي بايد مداوم به بخش تنظيمات ويندوز (Device Manager) رفته و حالت وايفاي را از ac به حالتهاي مختلف a/n/b تغيير وضعيت دهيد. (توجه داشته باشيد اگر گزينه Wireless Mode دانگل روي حالت Default قرار بگيريد، دانگل وايفاي بهطور خودكار به فركانس 2.4 گيگاهرتز سوييچ ميكند و احتمال بروز تداخل با دستگاههاي مختلف به ويژه ماوس و صفحهكليد زياد ميشود.)
اما يك دانگل بلوتوث چه كاري انجام ميدهد؟ يك دانگل بلوتوث ضمن آنكه به كامپيوتر شخصي شما اجازه ميدهد از طريق اين مكانيسم بيسيم با دستگاههاي مختلف همچون بلندگوها در ارتباط باشد، اجازه ميدهد اينترنت را از دستگاههاي همراه دريافت كنيد. كاربران لپتاپها مشكل خاصي در زمينه دريافت اينترنت همراه از طريق گوشي هوشمند ندارند، زيرا تنها كاري كه بايد انجام دهند روشن كردن بلوتوث دستگاه و ارسال اينترنت براي لپتاپ است.
اما كاربران كامپيوترهاي خانگي در اولين گام بايد دانگل بلوتوث مناسبي را خريداري كنند. پيشنهاد ميكنم دانگلي خريداري كنيد كه دست كم از نسخه 4.0 بلوتوث پشتيباني كند. در اين نسخه سرعت انتقال اطلاعات به شرط مطلوب بودن پارامترهاي محيطي به مرز 3 مگابيت بر ثانيه هم ميرسد. گيرندههاي بلوتوثي متنوعي شبيه به TP-LINK HA100 Bluetooth Receive، P-net Bluetooth Audio Receiver يا Wavlink WL-BT4101 Bluetooth Receiver وجود دارند كه به دليل وجود باتري و كاربريهاي خاص منظوره آنرا پيشنهاد نميكنم.
در مقابل پيشنهاد ميكنم دانگلي خريداري كنيد كه بدون دردسر روي كامپيوتر شخصي قابل استفاده باشد. ORICO BTA-408 Bluetooth Receiver يك نمونه خوب بوده كه برد به حداكثر 20 متر رسيده، از نسخه 4.0 بلوتوث پشتيباني كرده و ابعاد كوچكي دارد.
بهكارگيري دانگل بلوتوثي (جهت انتقال اينترنت همراه به كامپيوتر) بسته به نوع دانگل بلوتوثي كه خريداري ميكنيد، زماني كه آنرا به سيستم متصل كرديد، ويندوز 10 ميتواند بهطور خودكار آنرا شناسايي كند. در صورت عدم شناسايي با رفتن به Device Manager و انتخاب گزينه Update Driver درايور مربوطه دانلود خواهد شد. پس از نصب موفقيتآميز بايد بلوتوث را روي هر دو دستگاه فعال كنيد. براي اطلاعات بيشتر به مقاله چگونه بلوتوث را در ويندوز 10 راهاندازي كنيم مراجعه كنيد.
فعالسازي بلوتوث گوشي اكنون بايد به بخش تنظيمات گوشي رفته، بخش Connections را لمس كرده، گزينه Mobile Hotspot and Tethering را لمس كنيد.
اكنون گزينه Bluetooth tethering را فعال كنيد.
فعال كردن بلوتوث ويندوز 10 (انتقال اينترنت همراه به كامپيوتر) در نوار وظيفه ويندوز 10 (در سمت راست ويندوز) روي آيكن بلوتوث كليك راست كرده و گزينه Join a Personal Area Network را انتخاب كنيد. در پنجره ظاهر شده روي آيكن مربوط به گوشي كليك راست كرده و گزينه Connect using-> Access Point را انتخاب كنيد. اگر اتصال موفقيتآميز باشد، ارتباط برقرار شده و پيغام زير را مشاهده ميكنيد.
براي قطع اتصال كافي است روي آيكون گوشي در مسير Control PanelHardware and SoundDevices and Printers كليك راست كرده و گزينه Disconnect from device network را انتخاب كنيد تا ارتباط قطع شود. اكنون ميتوانيد به روشهاي مختلفي به اينترنت متصل شويد. از اين پس اينترنت به اشكال مختلفي در اختيارتان خواهد بود. |
مقالات مشابه |
مطالب مشابه |
| توليد گوشي سامسونگ Galaxy A01 تأييد شد./عكس | |
|
|
|
| قرار دادن گوشي هاي گلكسي سامسونگ در حالت بي صداي موقت | |
|
|
|
| مشخصات كليدي Galaxy A51 سامسونگ لو رفت | |
|
|
|
| عرضه گلكسي نوت ۲۰ با تراشه اختصاصي سامسونگ | |
|
|
|
| گلكسي فولد پر سروصداي سامسونگ نيامده دچار مشكل شد! | |
|
|
|
| استفاده از آب جوش براي شارژ گوشي | |
|
|
|
| استفاده از لايههاي گرافيتي براي خنك كردن گوشيها | |
|
|
|
| نحوه تبديل فرمت Word به فرمت JPG | |
|
|
|
| برگزيده تصويري مراسم رونمايي از گلكسي اس۱۰، گلكسي اس ۱۰ پلاس و گلكسي اس ۱۰ اي | |
|
|
|
| مشخصات دوربين گوشي Galaxy S21 Ultra مشخص شد | |
|
|
 METAROOKS
METAROOKS Introducing a new Metavarse called Metarooks
Introducing a new Metavarse called Metarooks ساختمان باركا | امين سلطان پور
ساختمان باركا | امين سلطان پور ميدان قبله | امين سلطان پور
ميدان قبله | امين سلطان پور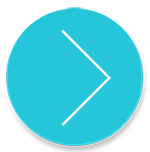 BARKA RESIDENTIAL AND OFFICE
BARKA RESIDENTIAL AND OFFICE ريزش آوار در ورامين با مصدوميت 2 نفر-آتش سوزي در كارخانه ماسك در خيرآباد ورامين
ريزش آوار در ورامين با مصدوميت 2 نفر-آتش سوزي در كارخانه ماسك در خيرآباد ورامين مدل هاي باكس گل رز
مدل هاي باكس گل رز نكاتي مهم در خريد و نگهداري انواع پارچه و لباس كه نمي دانستيد
نكاتي مهم در خريد و نگهداري انواع پارچه و لباس كه نمي دانستيد كارت گرافيك به انتخاب شما
كارت گرافيك به انتخاب شما معرفي زوج هاي هاليوودي با فاصله سني زياد
معرفي زوج هاي هاليوودي با فاصله سني زياد شمارش معكوس براي رونمايي از اولين كراساوور ايراني
شمارش معكوس براي رونمايي از اولين كراساوور ايراني كوچك ترين شارژر دنيا
كوچك ترين شارژر دنيا
بازار اسپیکرهای بلوتوثی پر از گزینههای متنوع است، اما در تشخیص بهترین اسپیکر بلوتوثی، عواملی مانند کیفیت صدا، قدرت باتری، قابلیتهای اضافی و طراحی اساسی هستند که در نظر گرفته میشوند. یکی از بهترین اسپیکرهای بلوتوثی در بازار امروزی، مدلهایی با برندهای معتبر مانند JBL، Bose، Sony و Ultimate Ears میباشند. این برندها به خاطر کیفیت صدای برتر، طراحی زیبا و پشتیبانی قوی از فناوریهای مختلف همچون بلوتوث و NFC، معروف هستند.
اسپیکرهای بلوتوثی امروزی قادرند تجربهای صوتی بینظیر را ارائه دهند، از باس قوی گرفته تا تفاوت جزئیات صدا. همچنین، برخی از این اسپیکرها دارای ویژگیهای جذابی همچون مقاومت در برابر آب و گرد و غبار، شارژ سریع، و قابلیت اتصال به چند دستگاه به طور همزمان هستند. در نتیجه، برای انتخاب بهترین اسپیکر بلوتوثی، مهم است که نیازهای خود را در نظر بگیرید و با تحقیق در مورد ویژگیها و عملکرد مدلهای مختلف، تصمیمی مطمئن و متناسب با خواستههای خودتان بگیرید.